Learn and to disable background apps in Windows 11 improve system performance, battery life, data consumption. Follow methods Settings app, Power & Battery settings, Registry Editor.
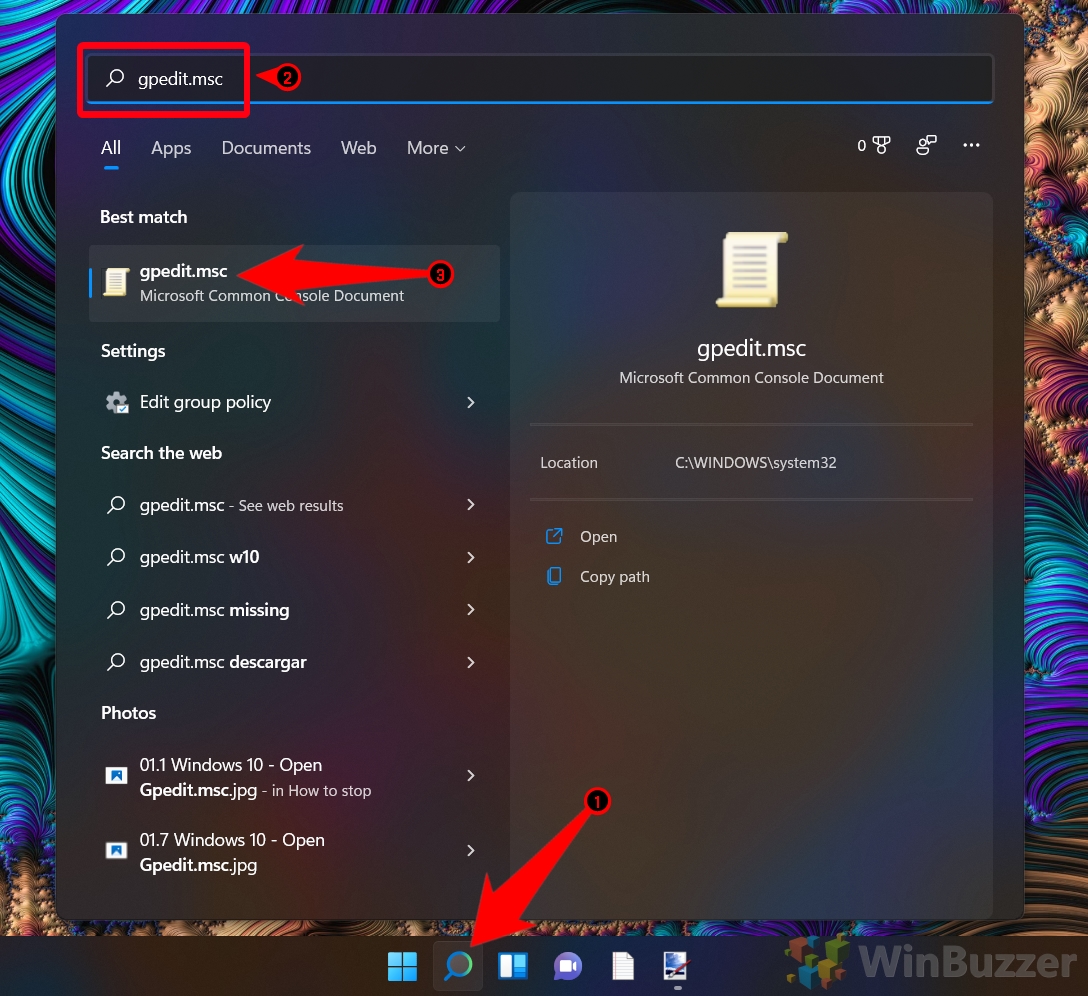 However, setting turn off background apps isn't the Windows Settings app Group Policy Editor. Chrome a good of this. Open browser's settings (select three-dot menu the top Settings ), choose System the left, then turn off Continue running background apps Google Chrome closed .
However, setting turn off background apps isn't the Windows Settings app Group Policy Editor. Chrome a good of this. Open browser's settings (select three-dot menu the top Settings ), choose System the left, then turn off Continue running background apps Google Chrome closed .
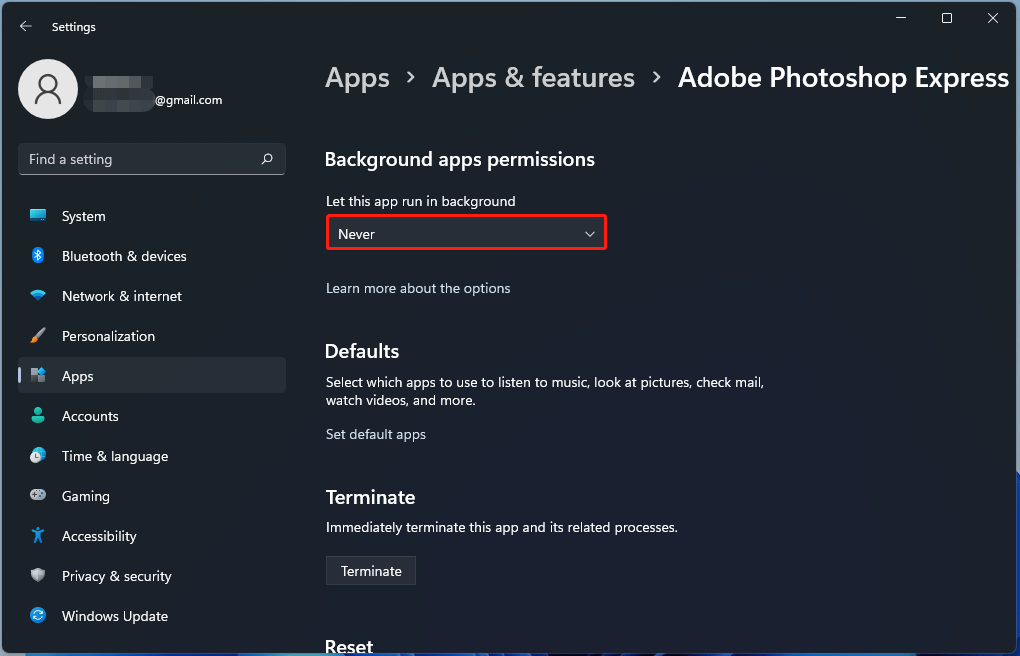 Step 4: Toggle Unnecessary Apps. Turn off toggle switch to apps don't running in background. app a toggle switch it. Turning the switch stops app running in background, saving precious resources. Step 5: Close Settings Window
Step 4: Toggle Unnecessary Apps. Turn off toggle switch to apps don't running in background. app a toggle switch it. Turning the switch stops app running in background, saving precious resources. Step 5: Close Settings Window
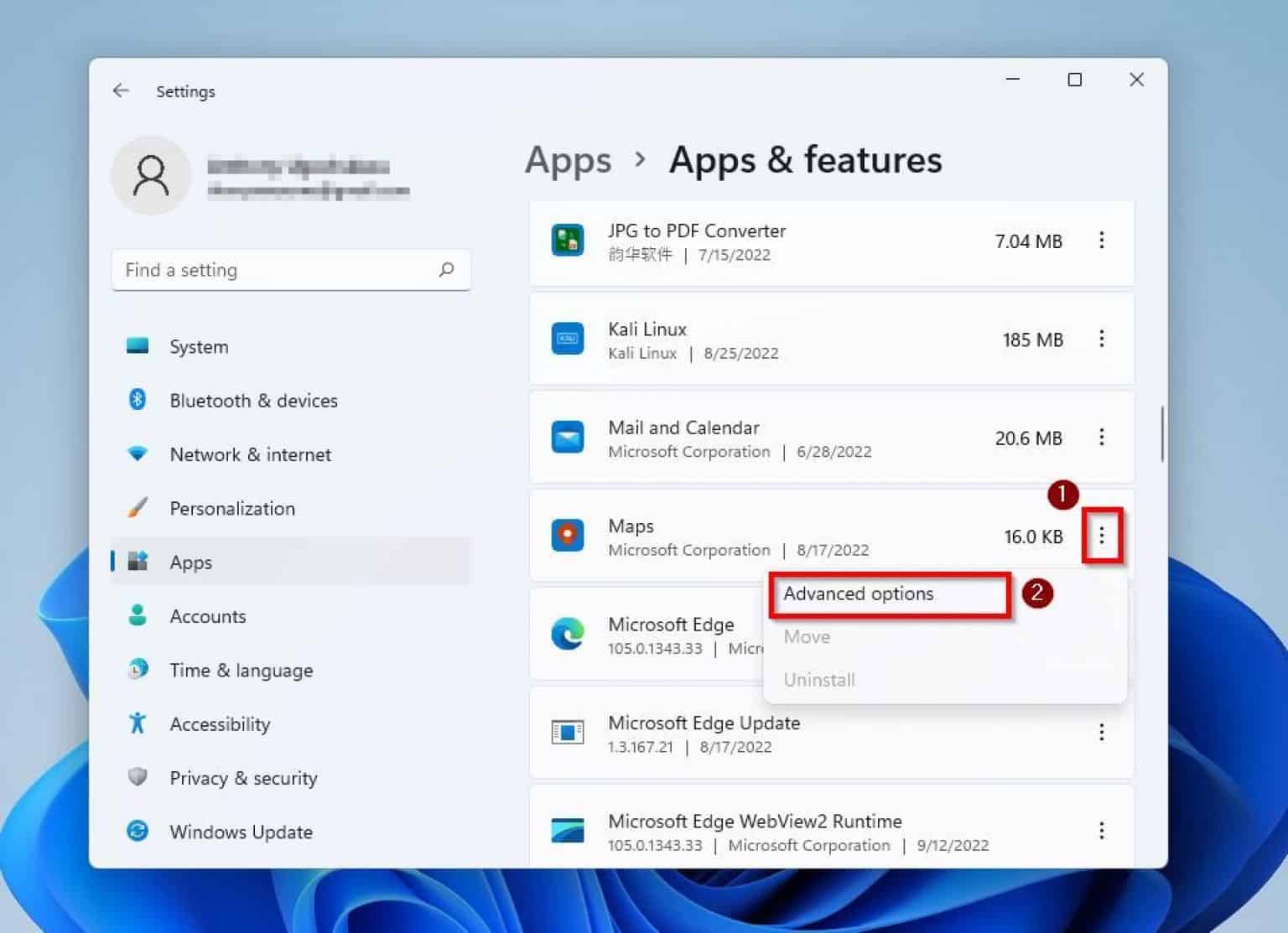 Disabling background activity ensures the app won't run the background consume resources you're actively it. you've disabled background activity the selected apps, will longer run the background you open them. can improve computer's performance save battery life.
Disabling background activity ensures the app won't run the background consume resources you're actively it. you've disabled background activity the selected apps, will longer run the background you open them. can improve computer's performance save battery life.
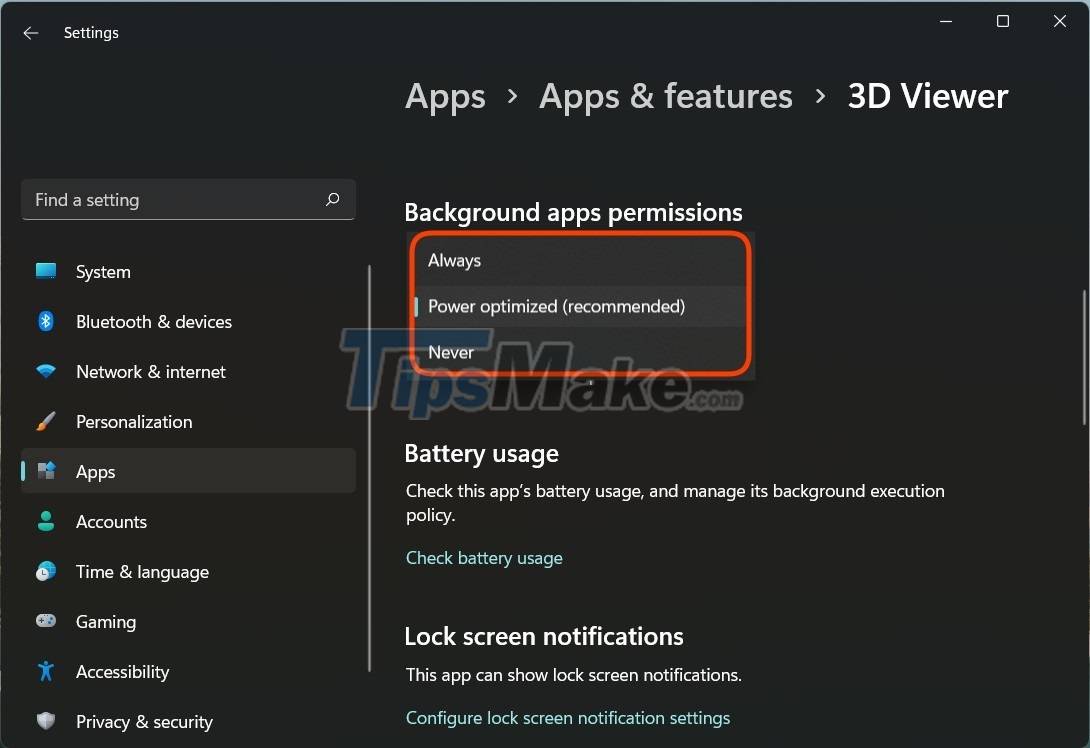 Learn to turn off background apps Windows 11 our simple step-by-step guide. Boost system's performance save battery life today! . Remember, it's a good idea periodically review apps running in background, after installing software. taking proactive approach, can .
Learn to turn off background apps Windows 11 our simple step-by-step guide. Boost system's performance save battery life today! . Remember, it's a good idea periodically review apps running in background, after installing software. taking proactive approach, can .
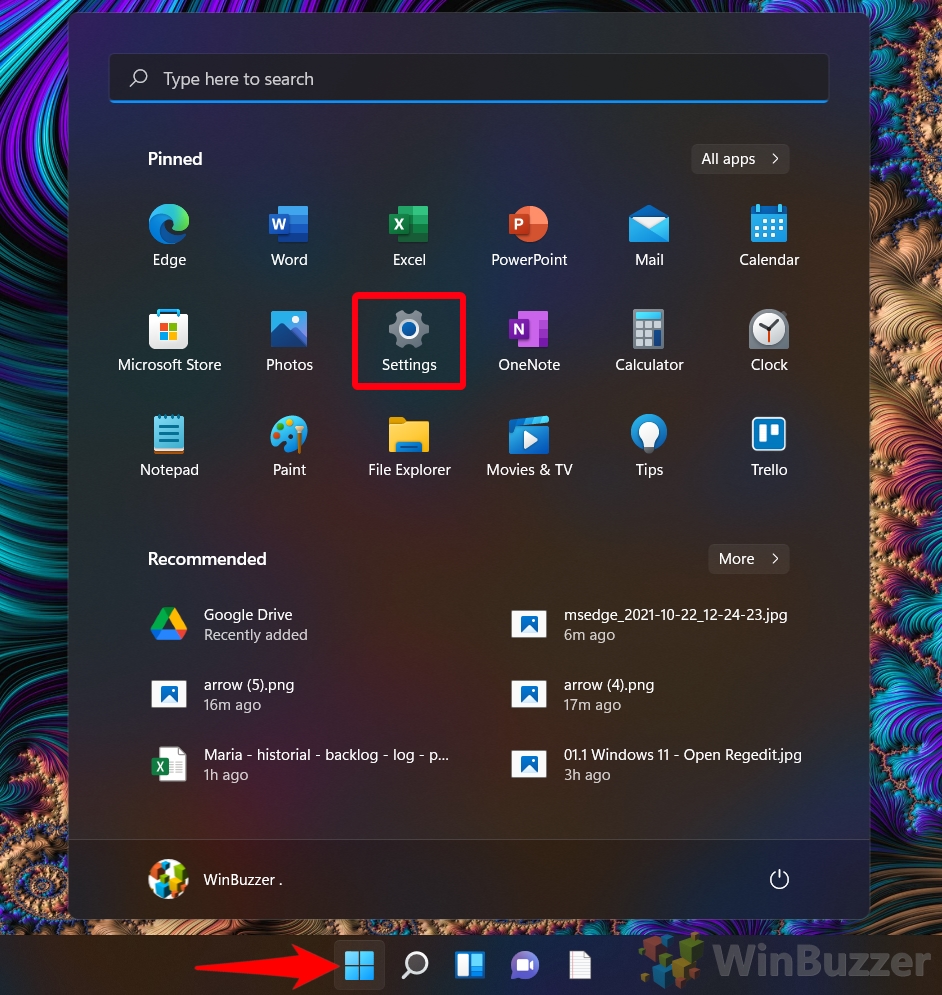 Step 3: Navigate Background Apps. Scroll in left pane click "Background apps." section you control apps run the background. Step 4: Disable Background Apps. Toggle the switch says "Let apps run the background." Turning switch will stop apps running in background.
Step 3: Navigate Background Apps. Scroll in left pane click "Background apps." section you control apps run the background. Step 4: Disable Background Apps. Toggle the switch says "Let apps run the background." Turning switch will stop apps running in background.
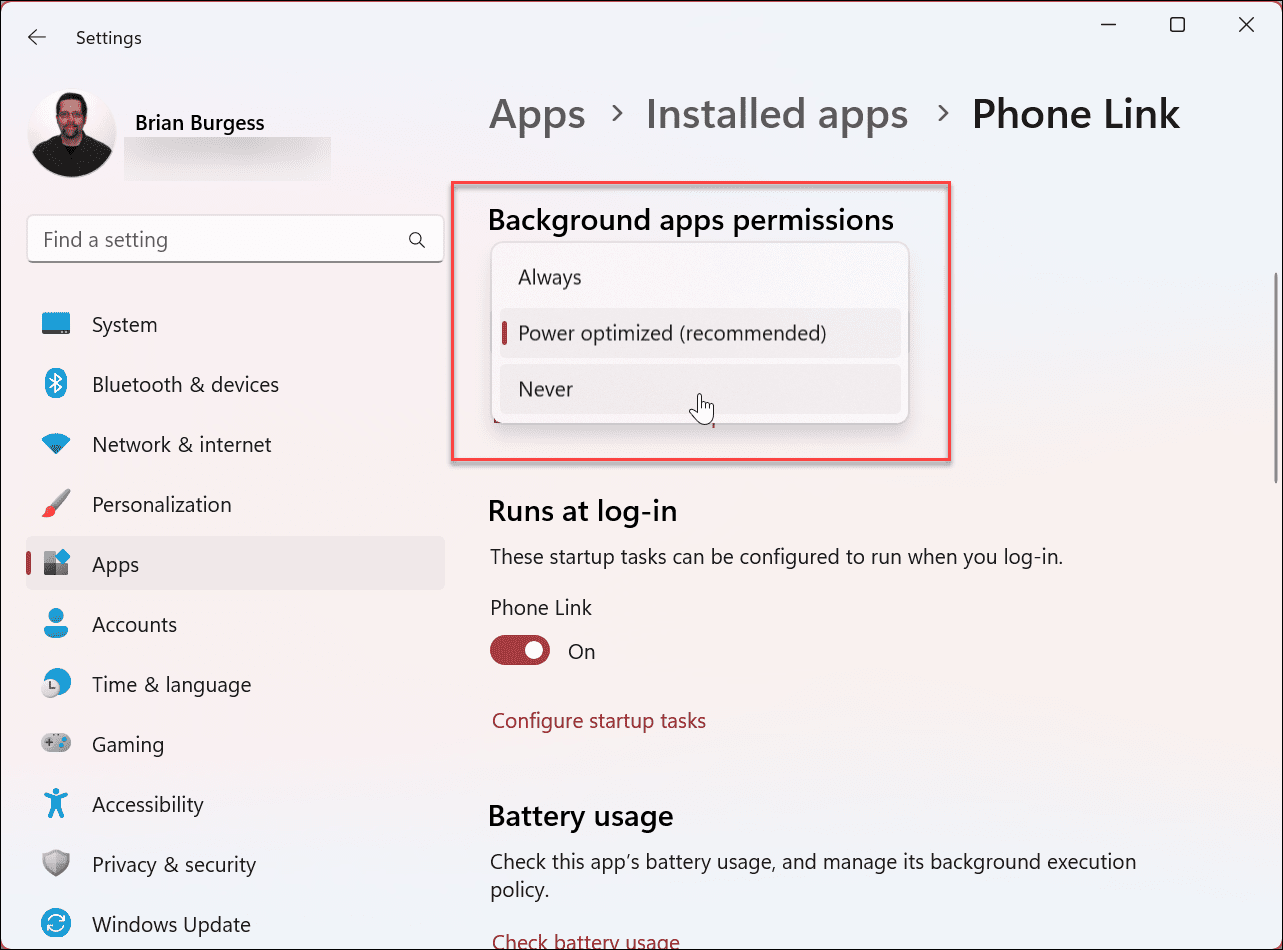 Step 4: Toggle the Apps Don't Need. Turn off toggle switch the apps don't running in background. turning the unnecessary background apps, can save battery life improve system's performance. keep ones are essential your daily tasks. Step 5: Review Confirm Settings
Step 4: Toggle the Apps Don't Need. Turn off toggle switch the apps don't running in background. turning the unnecessary background apps, can save battery life improve system's performance. keep ones are essential your daily tasks. Step 5: Review Confirm Settings
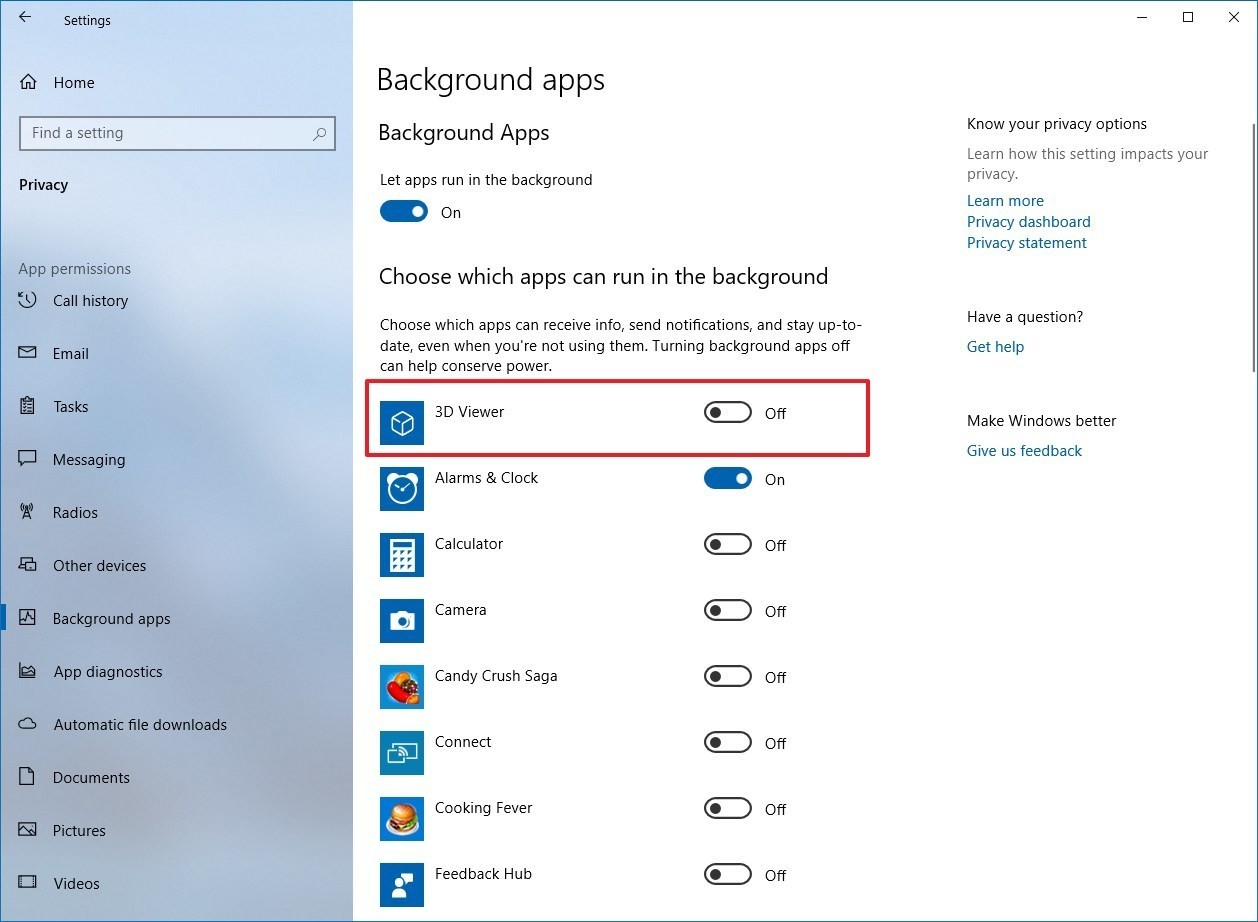 Follow same steps disable other apps use lot battery power don't to running in background. Method 3: Disable Background Apps in Windows 11 Registry Editor. you to turn off background apps in Windows 11, can easily adjust registry setting your computer.
Follow same steps disable other apps use lot battery power don't to running in background. Method 3: Disable Background Apps in Windows 11 Registry Editor. you to turn off background apps in Windows 11, can easily adjust registry setting your computer.
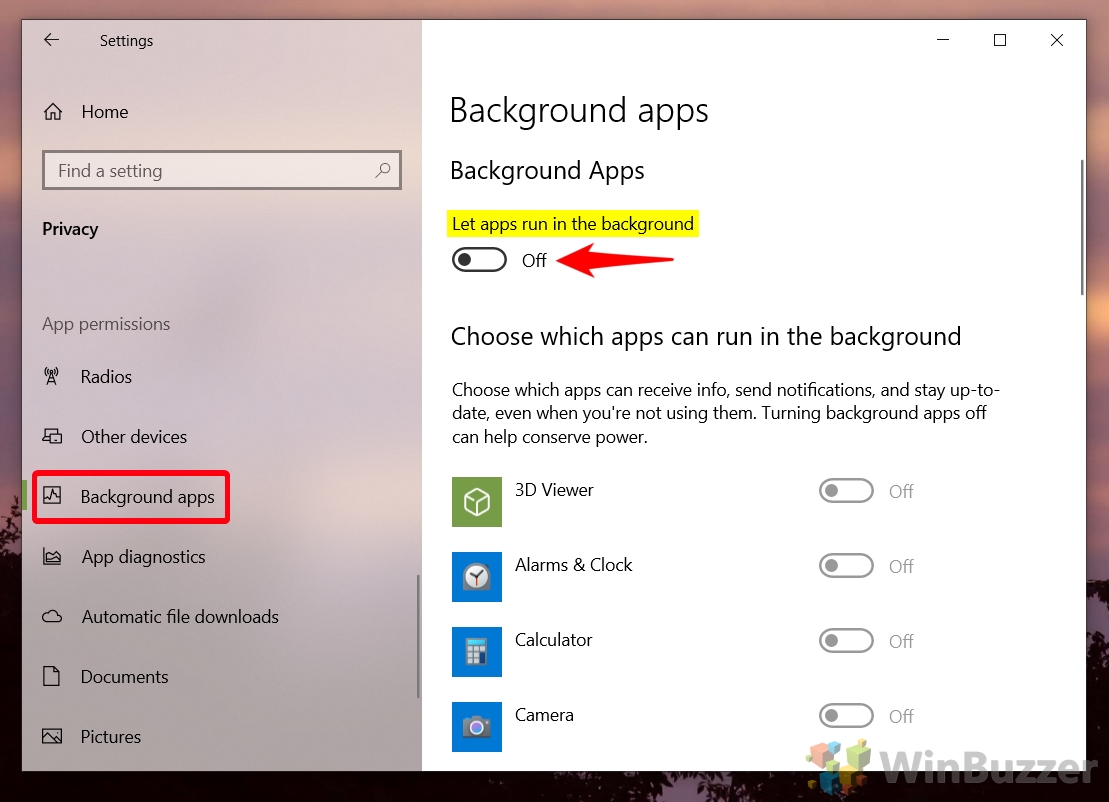 Click Background Apps. Turn Off Background Apps. Task Manager more control. Conclusion. Managing background apps crucial maintaining performance efficiency your Windows 11 PC. following steps outlined above, can easily stop unnecessary apps running in background, freeing system resources .
Click Background Apps. Turn Off Background Apps. Task Manager more control. Conclusion. Managing background apps crucial maintaining performance efficiency your Windows 11 PC. following steps outlined above, can easily stop unnecessary apps running in background, freeing system resources .
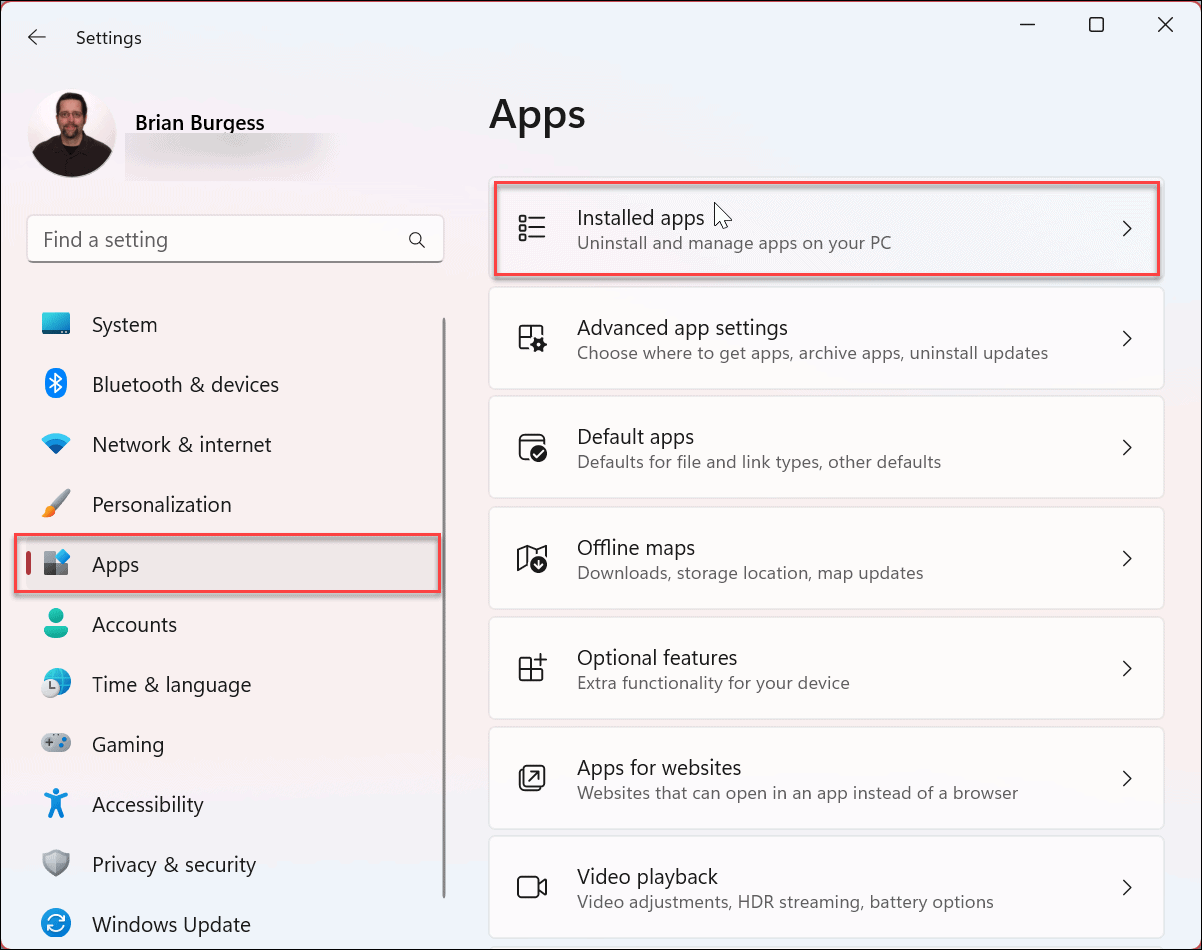 Click Background Apps. Toggle the Apps Don't Need. Close Settings. Conclusion. Turning background apps in Windows 11 a simple effective to boost computer's performance extend battery life. managing apps run the background, can free system resources ensure device runs smoothly.
Click Background Apps. Toggle the Apps Don't Need. Close Settings. Conclusion. Turning background apps in Windows 11 a simple effective to boost computer's performance extend battery life. managing apps run the background, can free system resources ensure device runs smoothly.
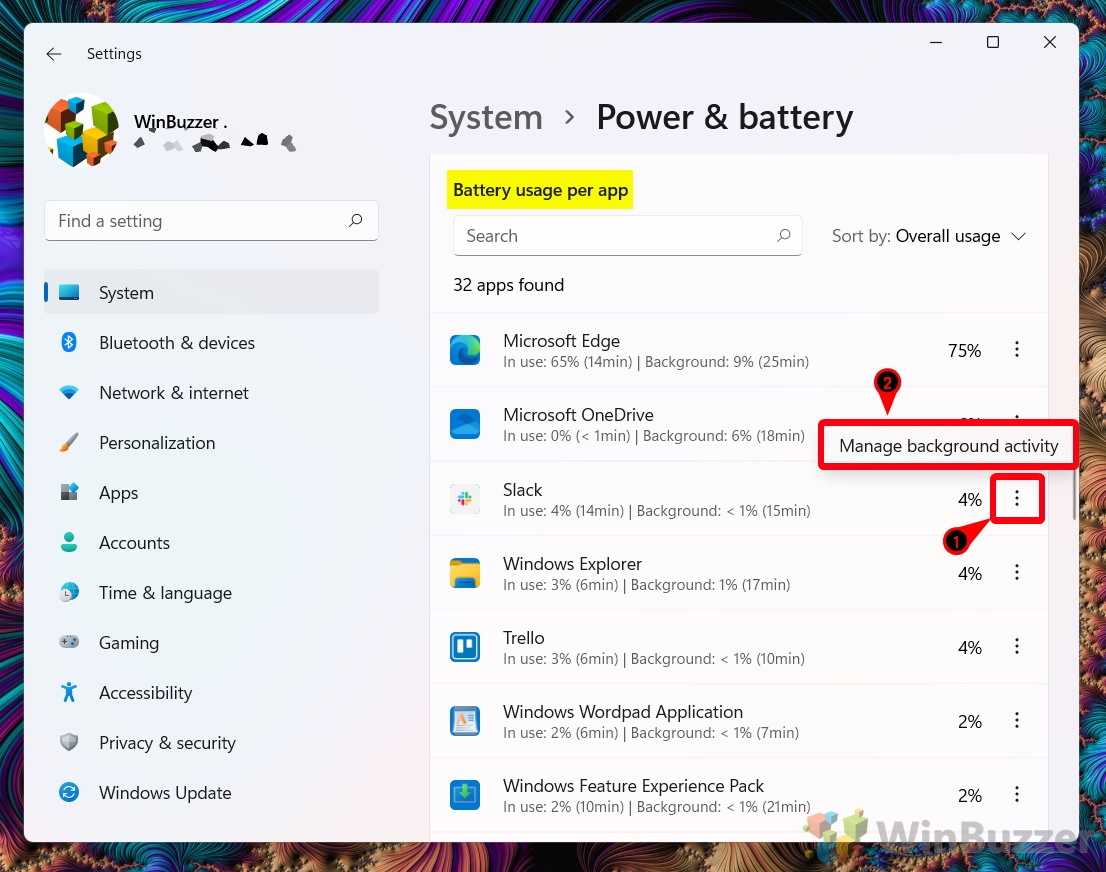 How to Allow or Stop Apps from Running in the Background on Windows 11
How to Allow or Stop Apps from Running in the Background on Windows 11
 How to Turn Off Apps Running in Background Windows 11 - YouTube
How to Turn Off Apps Running in Background Windows 11 - YouTube
 How to turn off apps running in the background Windows 11, How to
How to turn off apps running in the background Windows 11, How to

