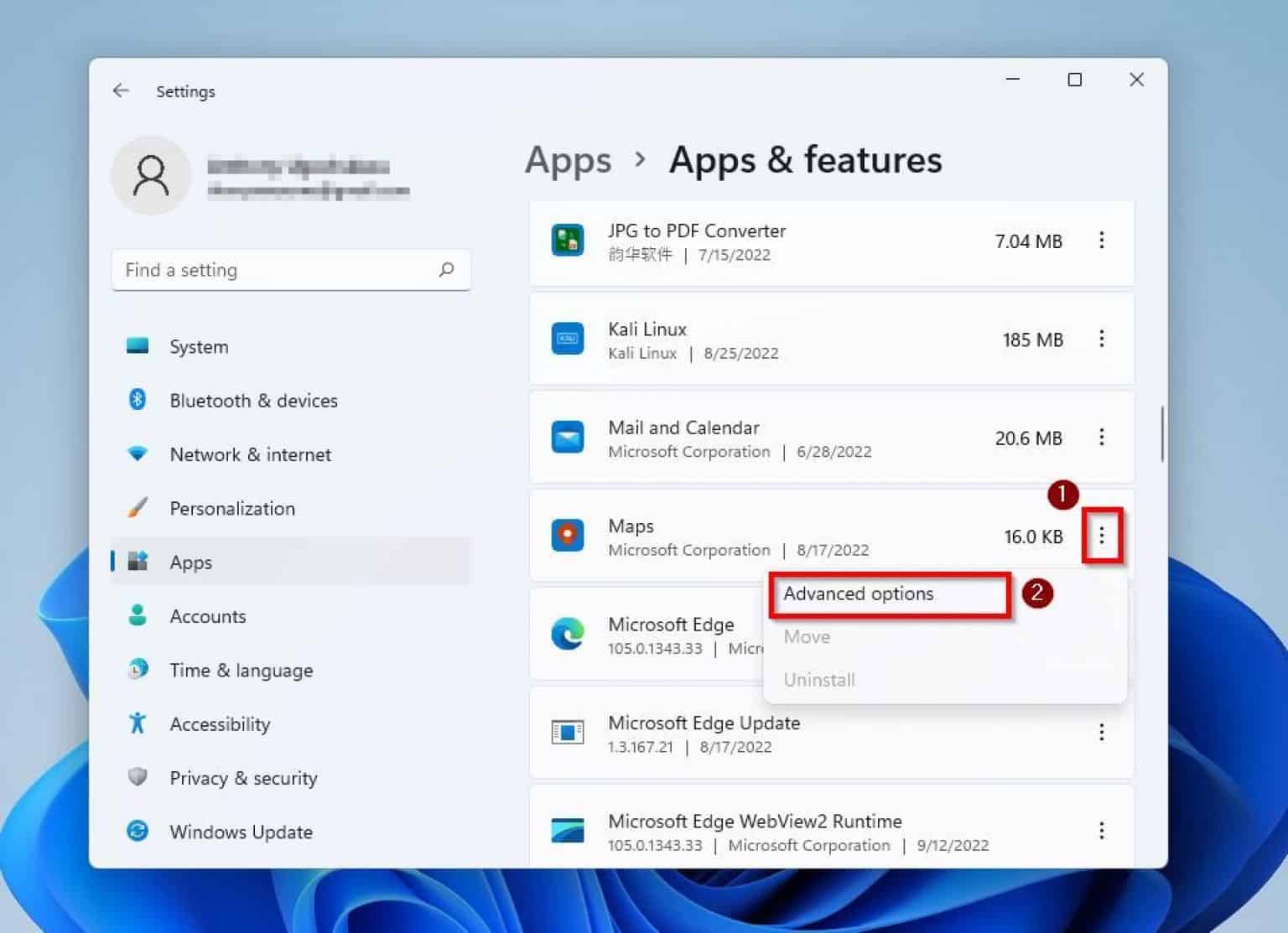Hello, in this particular article you will provide several interesting pictures of how to turn off background apps. We found many exciting and extraordinary how to turn off background apps pictures that can be tips, input and information intended for you. In addition to be able to the how to turn off background apps main picture, we also collect some other related images. Find typically the latest and best how to turn off background apps images here that many of us get selected from plenty of other images.
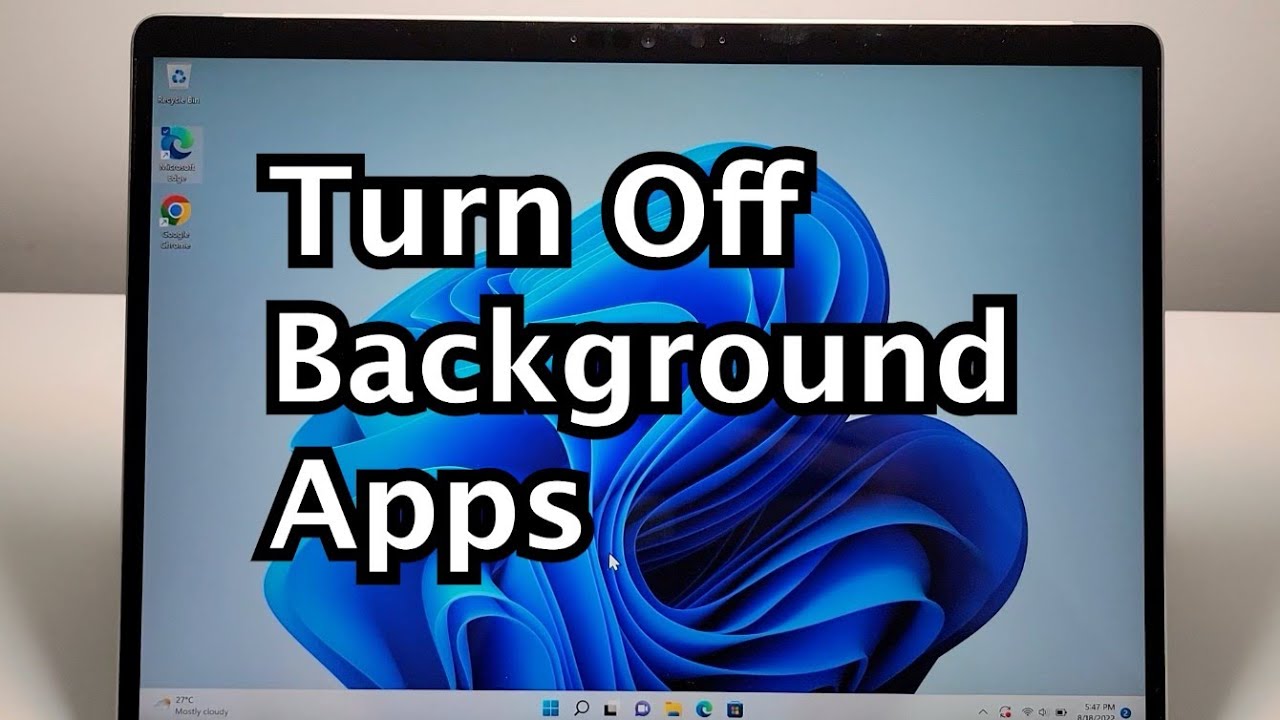 We all hope you can get actually looking for concerning how to turn off background apps here. There is usually a large selection involving interesting image ideas that will can provide information in order to you. You can get the pictures here regarding free and save these people to be used because reference material or employed as collection images with regard to personal use. Our imaginative team provides large dimensions images with high image resolution or HD.
We all hope you can get actually looking for concerning how to turn off background apps here. There is usually a large selection involving interesting image ideas that will can provide information in order to you. You can get the pictures here regarding free and save these people to be used because reference material or employed as collection images with regard to personal use. Our imaginative team provides large dimensions images with high image resolution or HD.
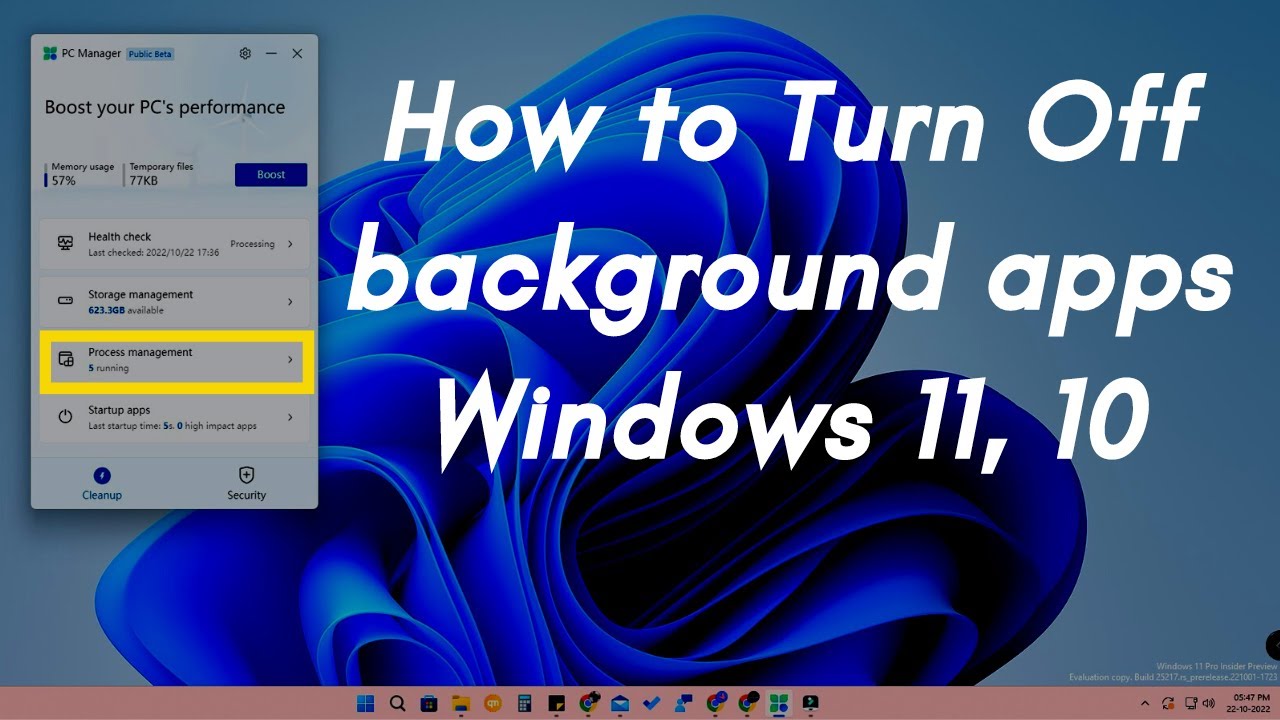 how to turn off background apps - To discover the image more plainly in this article, you are able to click on the preferred image to look at the photo in its original sizing or in full. A person can also see the how to turn off background apps image gallery that we all get prepared to locate the image you are interested in.
how to turn off background apps - To discover the image more plainly in this article, you are able to click on the preferred image to look at the photo in its original sizing or in full. A person can also see the how to turn off background apps image gallery that we all get prepared to locate the image you are interested in.
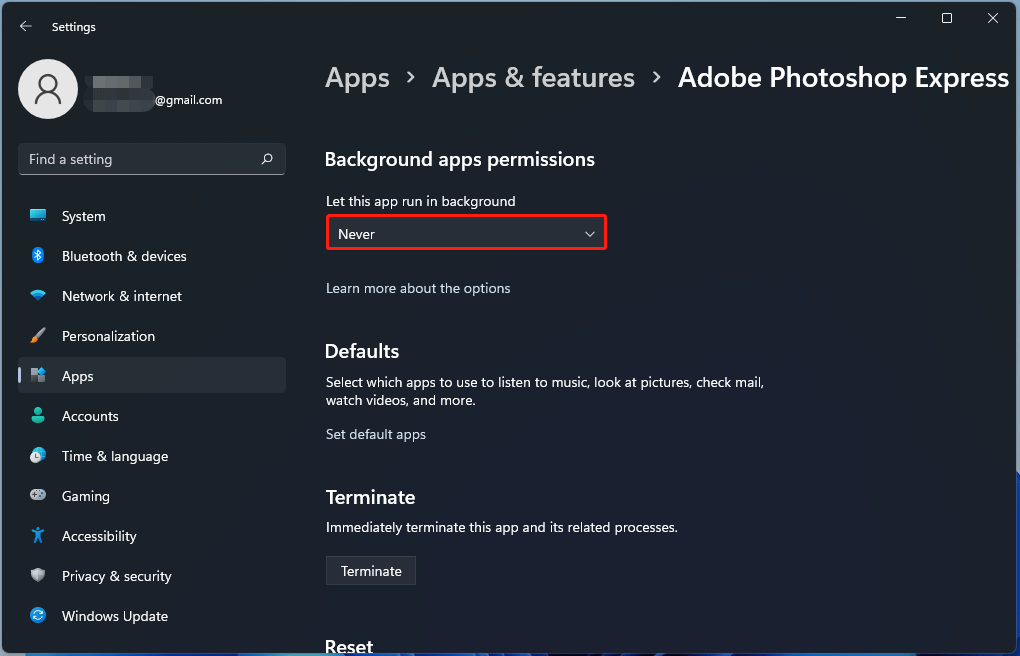 We all provide many pictures associated with how to turn off background apps because our site is targeted on articles or articles relevant to how to turn off background apps. Please check out our latest article upon the side if a person don't get the how to turn off background apps picture you are looking regarding. There are various keywords related in order to and relevant to how to turn off background apps below that you can surf our main page or even homepage.
We all provide many pictures associated with how to turn off background apps because our site is targeted on articles or articles relevant to how to turn off background apps. Please check out our latest article upon the side if a person don't get the how to turn off background apps picture you are looking regarding. There are various keywords related in order to and relevant to how to turn off background apps below that you can surf our main page or even homepage.
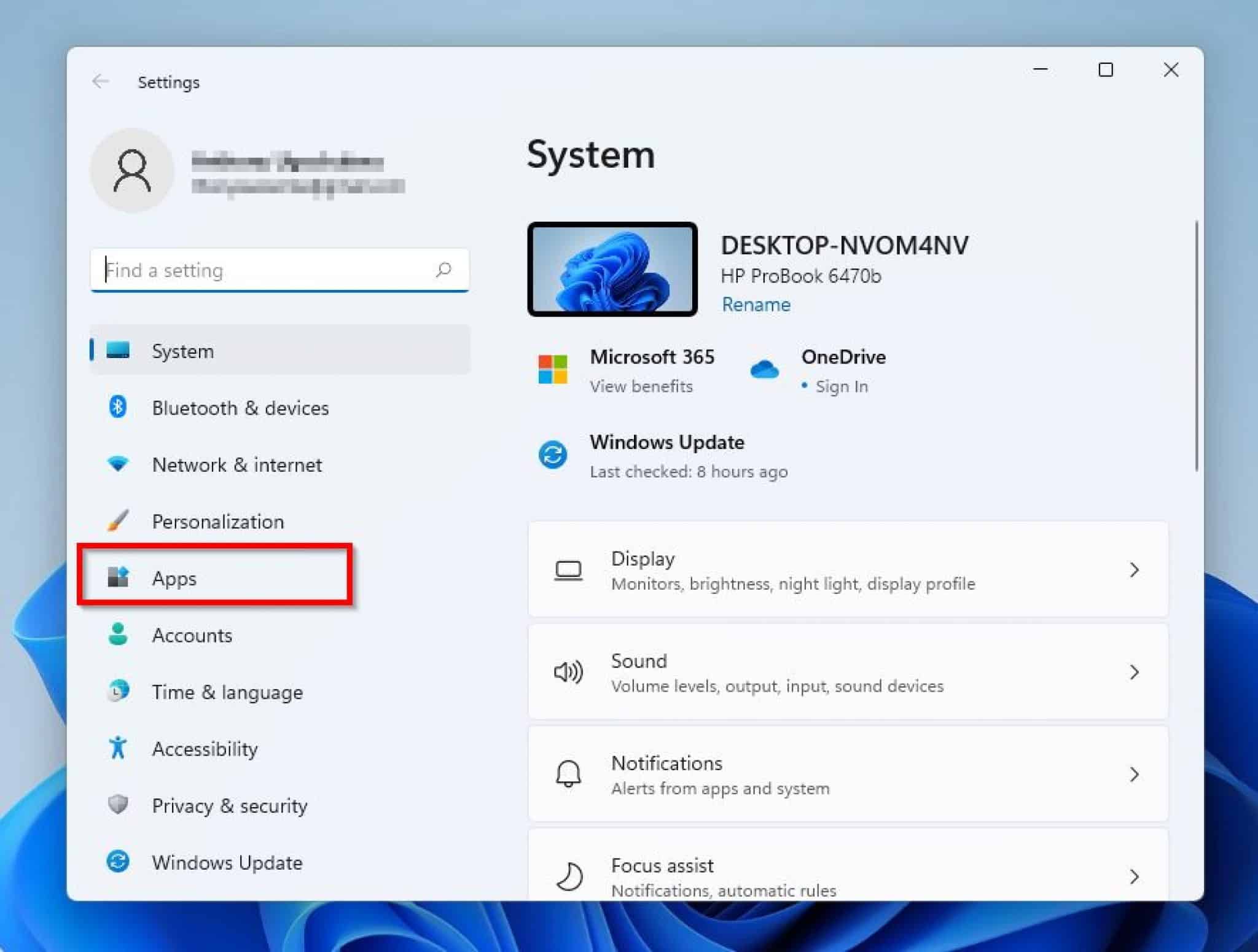 Hopefully you discover the image you happen to be looking for and all of us hope you want the how to turn off background apps images which can be here, therefore that maybe they may be a great inspiration or ideas throughout the future.
Hopefully you discover the image you happen to be looking for and all of us hope you want the how to turn off background apps images which can be here, therefore that maybe they may be a great inspiration or ideas throughout the future.
 All how to turn off background apps images that we provide in this article are usually sourced from the net, so if you get images with copyright concerns, please send your record on the contact webpage. Likewise with problematic or perhaps damaged image links or perhaps images that don't seem, then you could report this also. We certainly have provided a type for you to fill in.
All how to turn off background apps images that we provide in this article are usually sourced from the net, so if you get images with copyright concerns, please send your record on the contact webpage. Likewise with problematic or perhaps damaged image links or perhaps images that don't seem, then you could report this also. We certainly have provided a type for you to fill in.
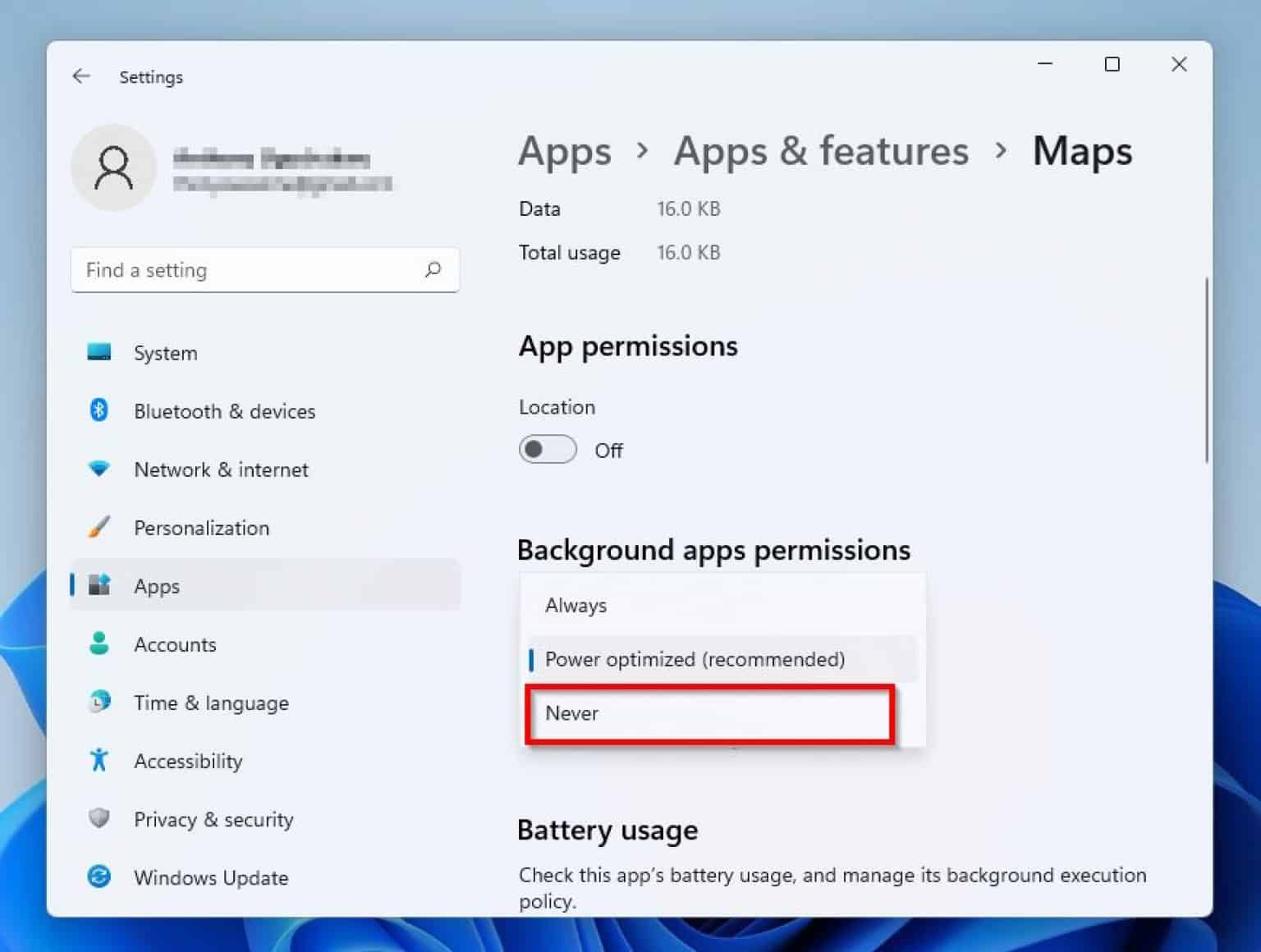 The pictures related to be able to how to turn off background apps in the following paragraphs, hopefully they will can be useful and will increase your knowledge. Appreciate you for making the effort to be able to visit our website and even read our articles. Cya ~.
The pictures related to be able to how to turn off background apps in the following paragraphs, hopefully they will can be useful and will increase your knowledge. Appreciate you for making the effort to be able to visit our website and even read our articles. Cya ~.
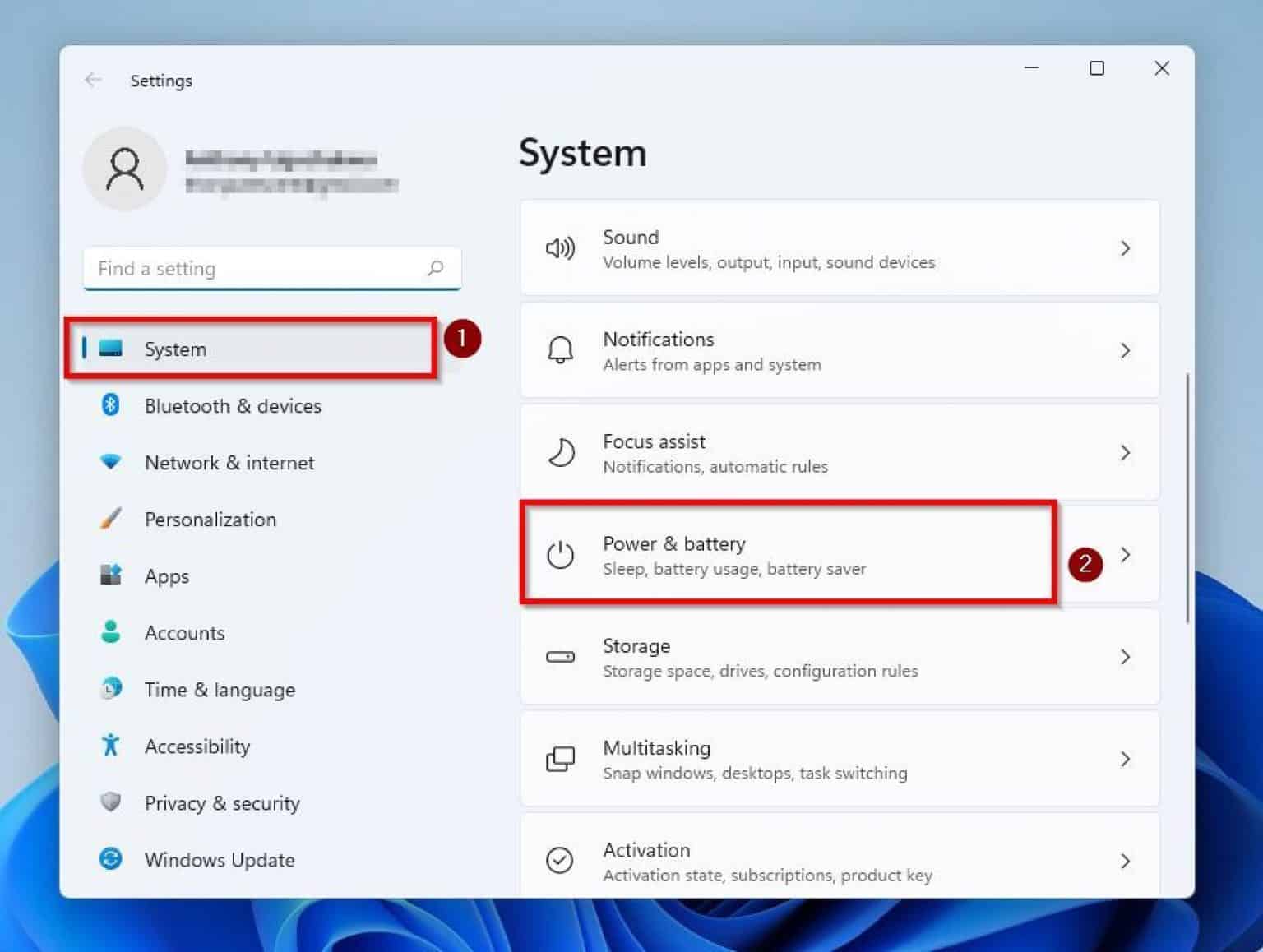 How to Turn off Background Apps in Windows 11
How to Turn off Background Apps in Windows 11
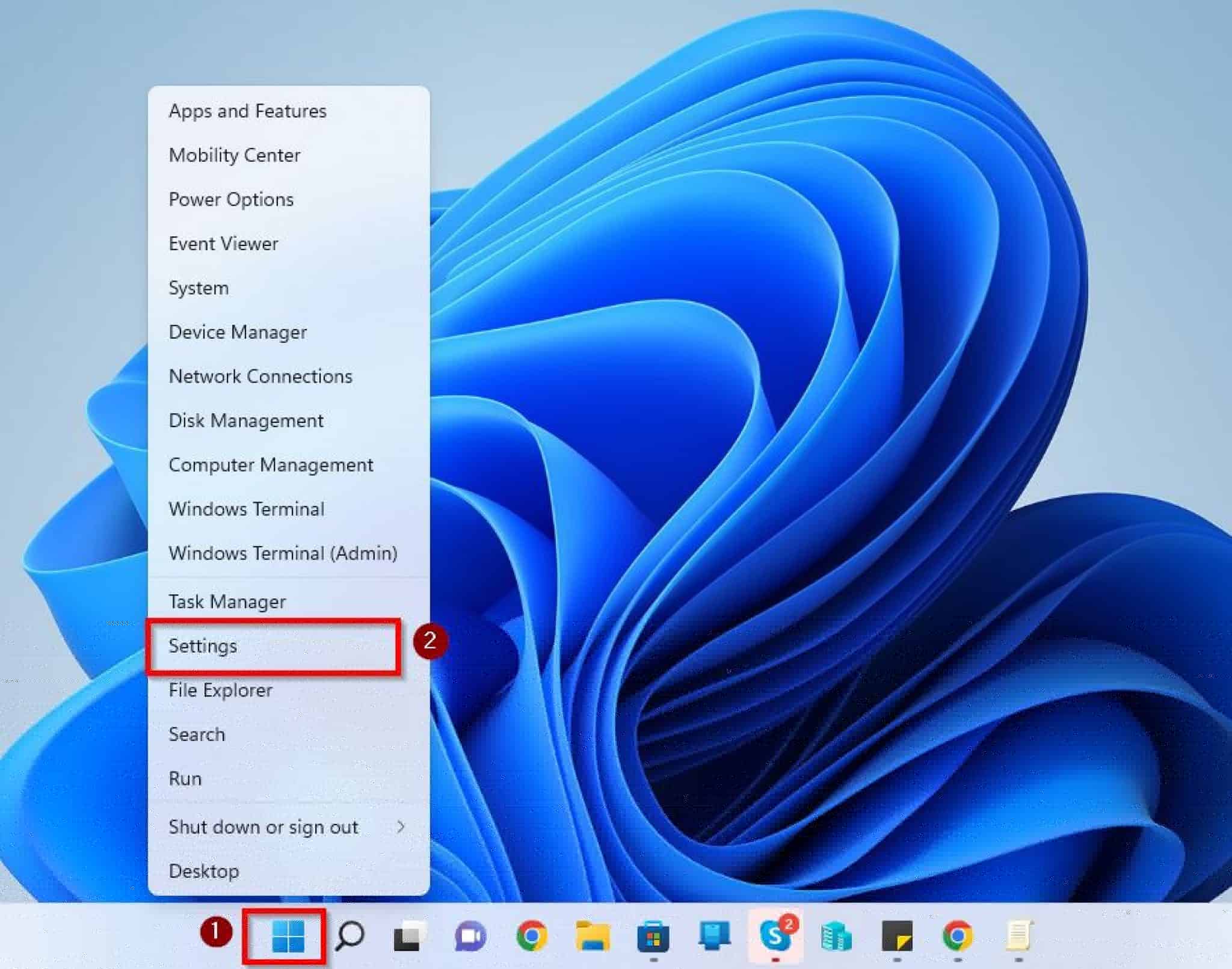 How to Turn off Background Apps in Windows 11
How to Turn off Background Apps in Windows 11
 How to Turn Off Background Apps in Windows 11
How to Turn Off Background Apps in Windows 11
 How to Turn Off Background Apps in Windows 11
How to Turn Off Background Apps in Windows 11
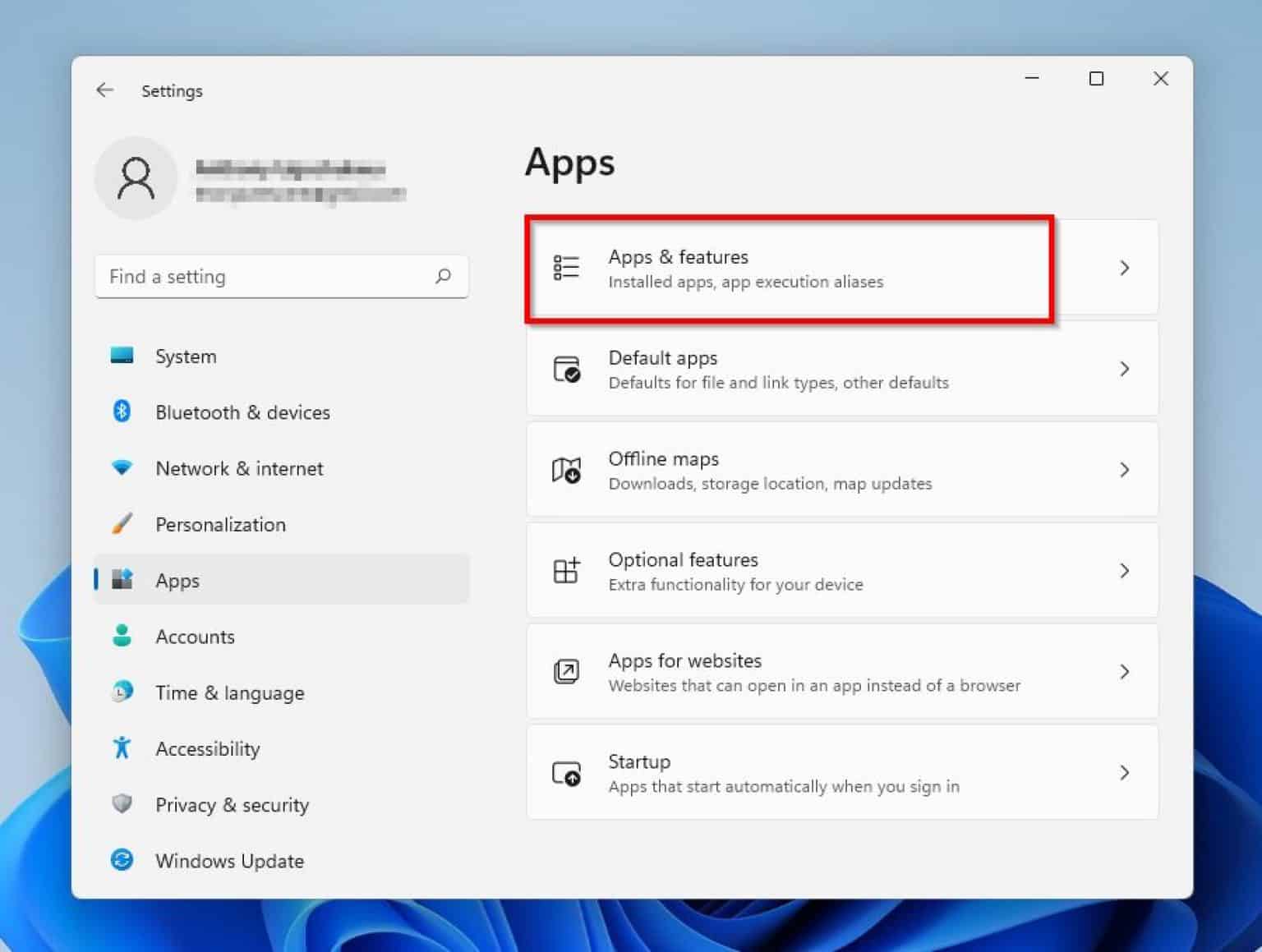 How To Turn Off Background Apps In Windows 11
How To Turn Off Background Apps In Windows 11
 How to Turn Off Background Apps in Windows 11 - YouTube
How to Turn Off Background Apps in Windows 11 - YouTube